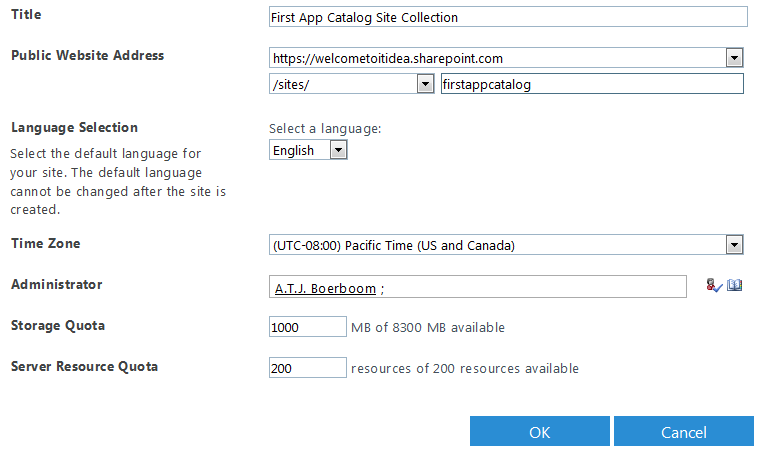An Office 365 Developer Site is a preconfigured SharePoint 2013 Preview site that can be used to create, test, and deploy apps for Office and SharePoint.
This post is about a very small piece: adding an app.
From the Site Contents menu (or other places…) an app can be added.
The quick launch menu shows a couple of options:
- Your Apps
- Apps you can add
- Manage Licenses
- Your Requests
- SharePoint Store
Default Apps You Can Add is selected, showing you.. the apps you can add! Be surprised. The default SharePoint lists and libraries are shown when you just started with this site collection.
Your Apps
Your Apps shows all your apps, including the ones already installed. When there is something ‘wrong’ with the app SharePoint will tell you so. Let’s take a look at the “Napa” app.
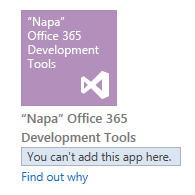
It shows You can’t add this app here. And Find out why. The last sentence is a link and redirects you to the app properties(‘About’ the app or the App Details) which tells you why you can’t add the app: Good news – you already have this on your site.
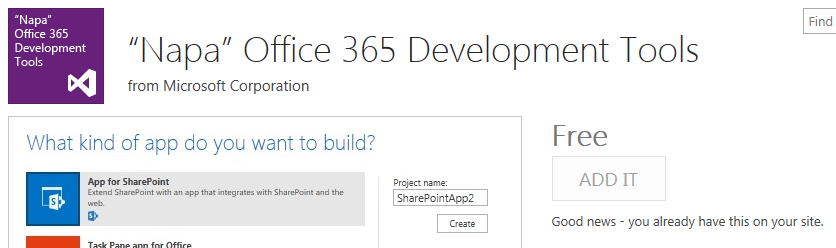
Another option could be some prerequisites are missing (specified by the developer of the app), which would be the content of the message shown.
Manage Licenses
This item shows a list of apps to manage licenses for. When selecting an app details will be shown about license management, such as the user who purchased the app, people with a license, options to recover or remove the license, view the item in the SharePoint Store (public marketplace) and the license managers.
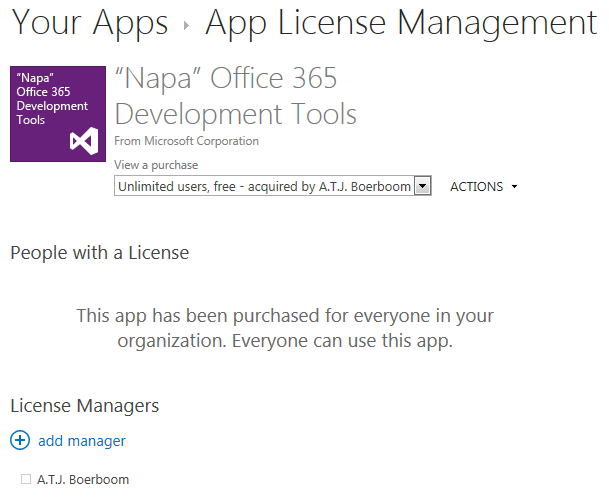
Your Requests
Your Requests has no actual use, beside searching for an app, which is standard available in the Add an app page, when appropriate governance controls aren’t enabled.
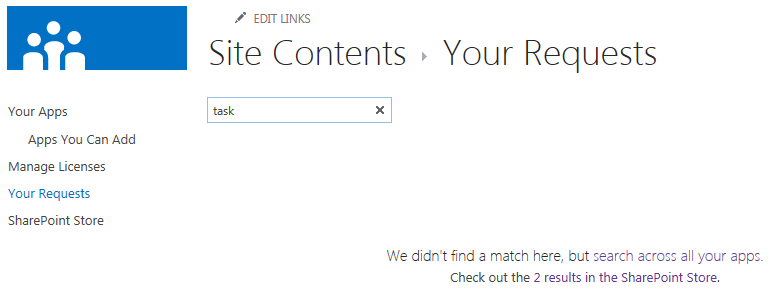
With appropriate governance controls I mean settings for App Purchases and App Requests available in SharePoint Administration Center. But before anything can be done about these settings an app catalog site collection has to be created.
In SharePoint Administration Center go to apps and select App Catalog. Here apps can be made available to the organization and requests for apps can be managed.
App Catalog ‘prescreen’:
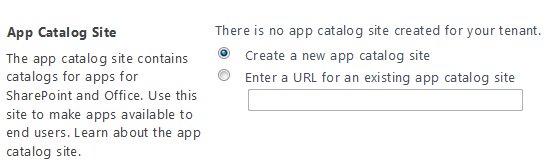
Properties for the App Catalog Site:
Once the site collection has been created the App Catalog ‘prescreen’ is not shown again when selecting the link, but the App Catalog site collection created earlier will be shown.
At Configure Store Settings (SharePoint Administration Center; apps) the App Purchases and App Requests can be managed.
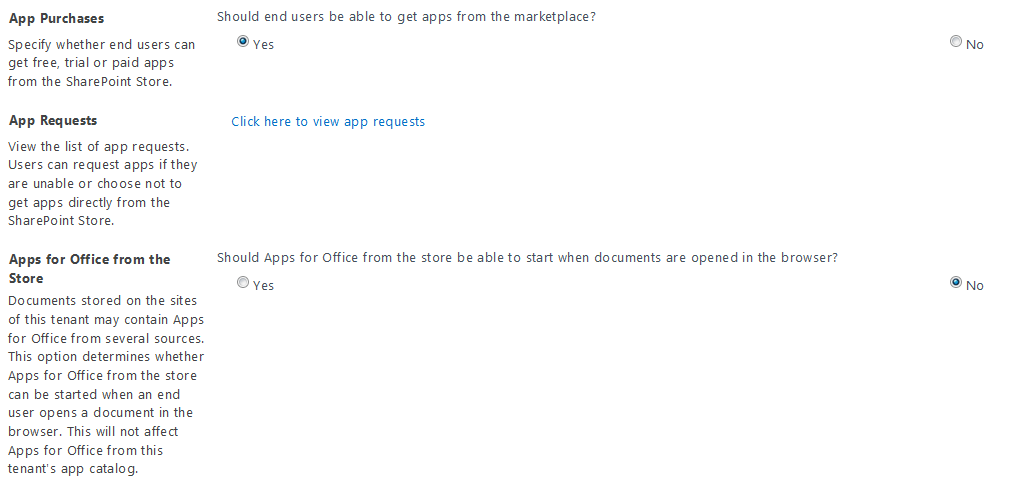
With the above settings users are able to get apps from the SharePoint Store. When they go to the Store and find an app of their choice they can Add it.
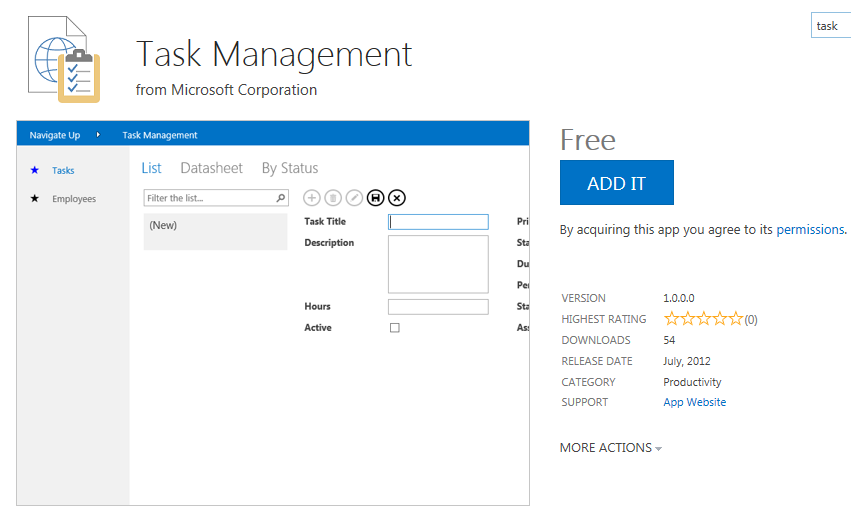
When App Purchases are disabled users can request the app:
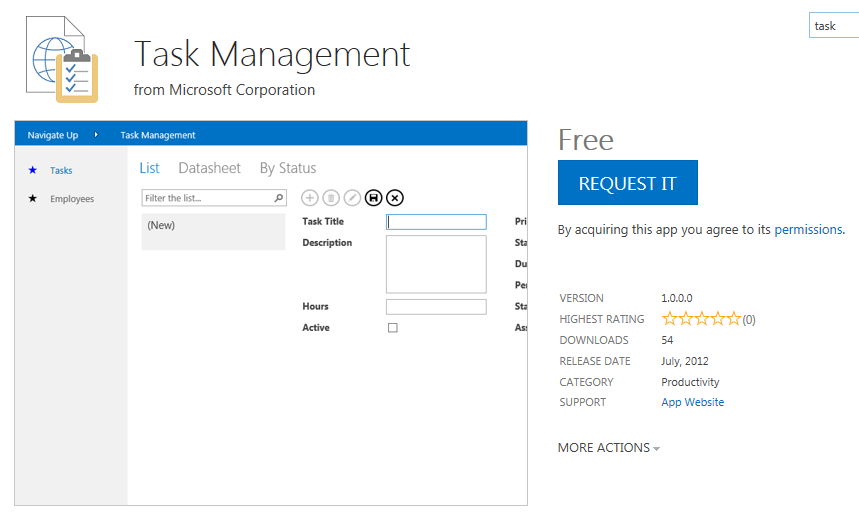
And fill out a simple form about user licenses and a justification.
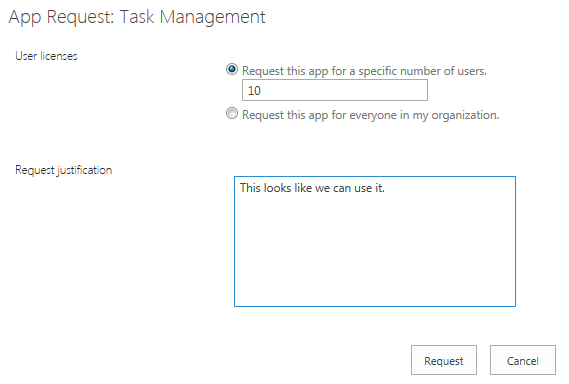
After this, Your Requests, lists the requested app in a pending state.
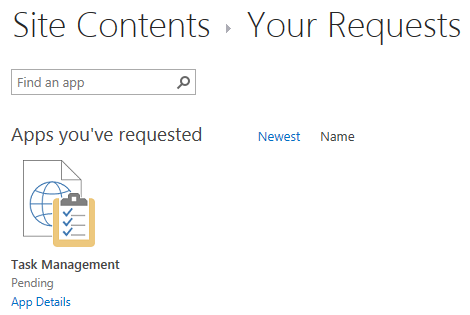
In the App Catalog site collection the list App Requests lists the app requested:
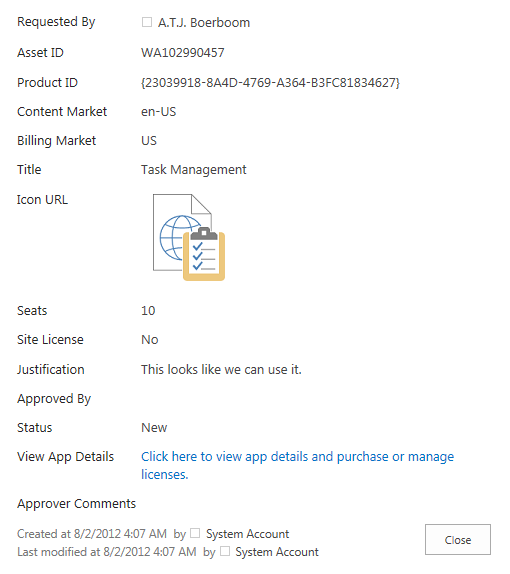
With the Status column the user can keep track of the request. Once approved, the app can be installed and can be added by the user. The new app appears in the Your Apps section.
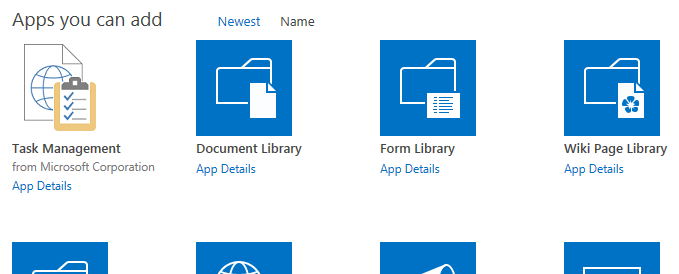
SharePoint Store
The SharePoint Store link redirects you to the store where all kinds of apps are listed, where you can search for a particular app or browse by category, install or request an app dependent of the setting previously explained.
Summary
In this post I tried to explain some items available at Add an app and how you can add or request an app based on governance settings available in SharePoint Administration Center.